Apple Mac miniで作るVMware vSphereラボ環境 ー ESXiのインストール
前回の続きでMac miniにESXiをインストールしていきます。
CD-Rが余っている場合は普通にISOを焼いてもらえれば、USBメモリを準備する必要はありません。
CD-Rがない場合は最初に500MB程度の容量のあるUSBメモリを用意してください。今回は引き出しの奥にあった古いiPodを使いました。
NICドライバはあらかじめWindowsで読み込める形式(※1)でCD-Rに焼いておいてください。
USBからESXiをインストールするための準備はこちらのブログに詳しい手順が出ていますが、要約すると下のような手順です。
- syslinuxのzipをダウンロードして展開
- USBメモリをFATでフォーマット
- USBメモリにsyslinuxをインストール
- ESXiのISOイメージの中身をそのままUSBメモリにコピー
- USBメモリにコピーしたisolinux.cfgのファイル名を syslinux.cfgに変更
ESXiのインストール用USBが作成できたらMac miniに接続して、USBキーボード、HDMI端子を接続して起動します。
先ほど作成したUSBから起動するため、起動音が鳴ったらALTキーを押し続けてください。
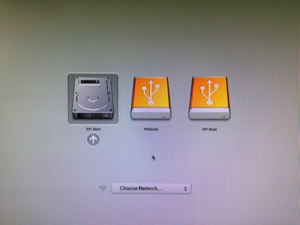
真ん中の「Windows」を選択するとSyslinuxが起動します。
"menu.c32: not a COM32R image"というメッセージがループし続けますが、気にせずbootのところに入力します。
boot: mboot.c32
あとはESXiのインストーラーが起動するのでMac miniにESXiをインストールするだけです。
インストールが終わって再起動したらF2を押してESXiの構成画面に入ります。
ここでネットワークカードをテストするとすべてのテストが失敗します。
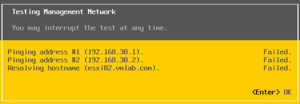
ネットワークカードが動いていないことはわかったので、ドライバをインストールします。
F2を押して"Troubleshooting Options"を選びます。
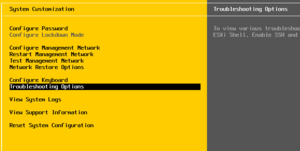
Enable ESXi shellを選択してシェルを有効にします。
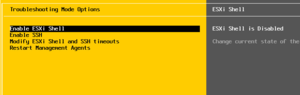
Alt + F1を押してシェルにログインします。
シェルにログイン後に以下のコマンドを実行してドライバをインストールしてください。
1. VMkernelモジュールの読み込み
vmkload_mod iso9660
2. CDドライブをマウント
vsish -e set /vmkModules/iso9660/mount $(esxcfg-mpath -b | grep "CD-ROM" | awk '{print $1}')3. ドライバをコピーして解凍するためのフォルダを作成
mkdir /tmp/driver
4. CDROMに入っているドライバの圧縮ファイルを先ほど作成したフォルダにコピーして解凍
/vmfs/volumes/mpx.vmhba32\:C0\:T0\:L0/TG3312~1.ZIP /tmp/driver cd /tmp/driver unzip TG3312~1.ZIP
画面はこんな感じになっているはずです。
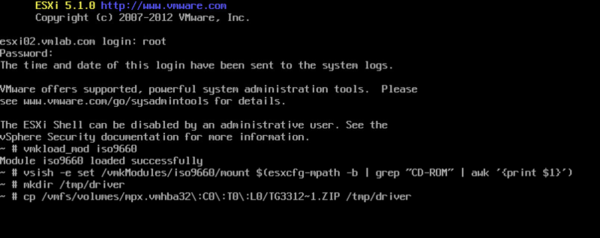
5. ドライバファイルを/var/vmware/logにコピーする
※このファイル名はいつもこのように表示されるわけではなく"TG33_21.ZIP"のように大文字英数字になることもあります。
cp tg3-3.120h.v50.2-offline_bundle-547149.zip /var/log/vmware
6. /var/vmware/logにコピーしたドライバをESXiにインストール
cd /var/log/vmware esxcli software vib install --no-sig-check --maintenance-mode -d tg3-3.120.h.v50.2-offline-bundle-547149.zip
ネットワークのテストを実行してNICが動作している事を確認します。
※1 MacでドライバのCDを焼くとESXiでファイルを読み込む事ができません。WindowsでCDを作るか対応するソフトでWindows形式を指定して焼いてください。
Source:
The Mac Mini VMware ESXi 5 Server – Part 2 (Installation)